Navigation
Helpdesk
For accounts and assistance email the helpdesk at helpdesk@eionet.europa.eu
Account services
- I have lost my password
- View my memberships
Places
The Eionet password expires two years after it was last changed.
Content types in an Interest Group
Folders
Folders are containers of information, similar to the ones from your computer's operating system. They also have metadata attached, in order to help describe and index the data contained in them. When opening a folder, it displays the title, the description and the listing of the sub-objects.
When the user is logged on and has a role that allows executing different operations on the content, the corresponding buttons and links appear on that page.
Adding content
The following video tutorial guides you through the process of adding and editing folders and files:
Managing content
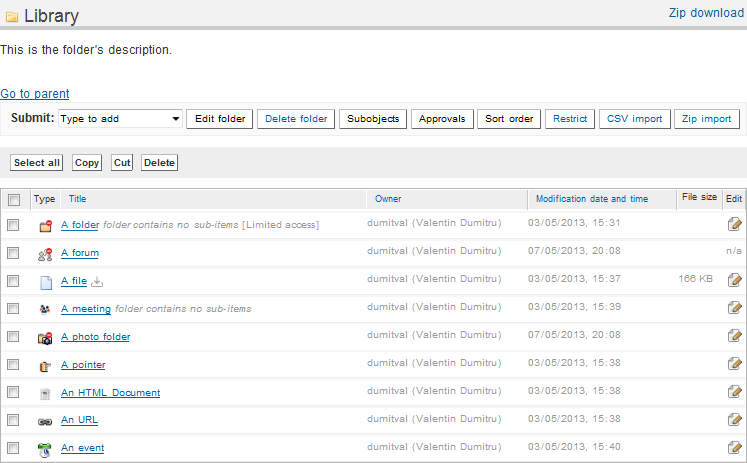
All content of a folder can be copied or moved to another folder, or deleted, directly from the folder listing. Once the targeted objects are selected (the checkbox in the first column of the listing), just click on Copy or Cut, navigate to the target folder and there click on Paste.
Note. The Paste button only appears if you already copied or cut any content.
If instead you click on Delete, a confirmation window will open, and if you click "Yes", the objects will be deleted.
Important. There is no easy way to recover deleted objects, so please pay attention to what objects are selected before clicking on the Delete button.
Editing folder description and metadata

Clicking the "Edit folder" button opens the edit page, where you will be able to change the folder's title, description and other specific properties.
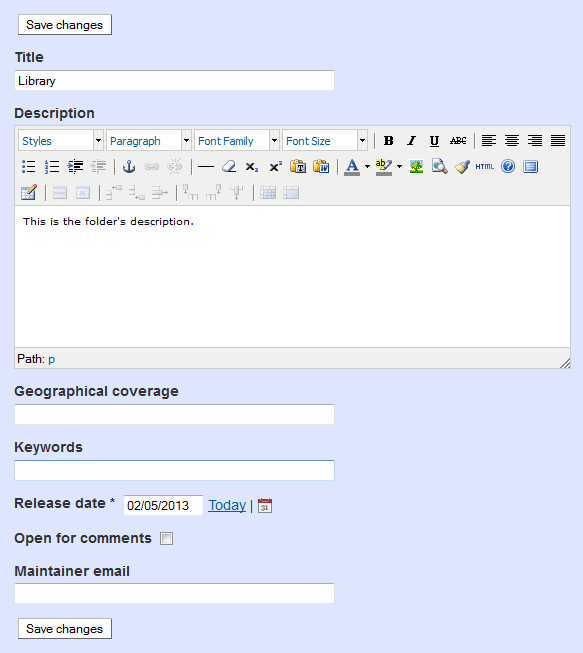
If you select the "Open for comments" checkbox, then users with the appropriate rights will have the possibility to attach comments to this folder.
The email address of the folder's maintainer should be entered in the "Maintainer email" field, and then notifications of all changes to this folder (adding content, changing properties) will be sent to this address.
Folder subobjects

For each folder, administrators can specify what type of content it is allowed to be added.
If the "Use default subobjects" checkbox is selected, then the site-wide settings configured in the site administration area are applied:
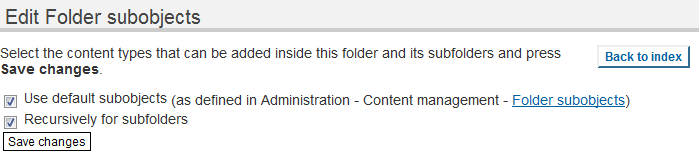
If the checkbox is not selected, then the user is presented with a list of all possible content types:
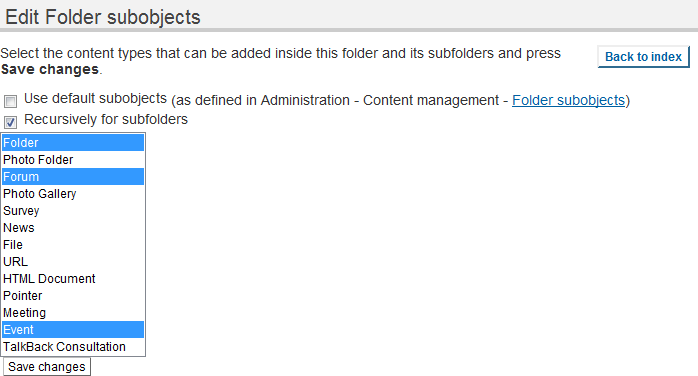
The option"Recursively for subfolders" determines if the currently selected subobjects should be applied recursively throughout all subfolders or not.
Approvals

While, depending on the IG settings, several users can upload content, only a limited group will have the right to publish (Approve), i.e. to make that content available to the public.
The "Approvals" page offers an overview of a folder's content, and the possibility to approve/un-approve/delete content:
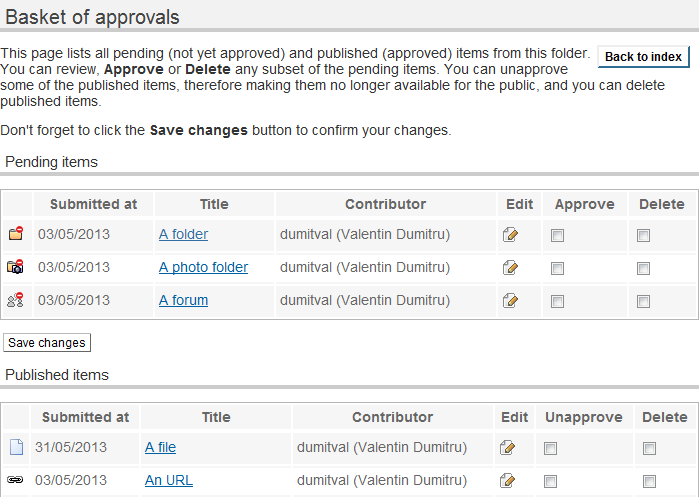
Unapproved content is marked in the folder listing by having a red circle inside the object's icon. Until their approval, these objects will not appear in the listing for anyone other than the object's owner (the owner is the user who created the object) and folder administrators.
Sort order

Although all folders have a basic alphabetical object ordering system, it is possible to override this with a custom setting in the Sort order page. Numbers can be assigned to each object of the folder, subsequently these being sorted numerically.
Note. Folders will always display before all other content types.
Temporary sorting
If you need to sort the objects of a folder only for the current visit of the page, you can click on the column headers (Title, Owner or Modification date and time), and the content will be sorted by that column. Clicking again on the same column header will reverse the sorting direction.
Restrictions

Viewing access to each folder can be modified in the Restrict page. It is possible to:
- inherit viewing restrictions from the parent folders (or the IG)
- only give access to certain roles (like Viewer or Contributor)
- to allow public access (including anonymous – unauthenticated – users).
Content import
The Eionet Forum and Projects platforms allow importing of content from outside sources.
CSV/Excel import

If you have content that would fit into any of the content types available, then this content can be automatically imported, without having to manually create each object.
The procedure is:
- Select the content type that your data fits (objects of this type will be created upon import)
- Select the type of file you will use for import (comma delimited text – CSV – or Excel
- Click on Download template and fill in the data in the downloaded file.
Important. The order of columns cannot be changed, please observe each column header. If either of the mandatory fields of the content type (like Title for example) are left empty in the import file, the import procedure will fail, and the no object will be created in the database. - Select the finished import file and click Upload data.
ZIP import

If your content doesn't fit any of the existing content types, it can be imported as files. Files cannot be edited inside the portal, but can be downloaded for local editing and then re-uploaded.
This import procedure is simple. Just create a zip file with your content, structured as needed (in folders, subfolders, etc.), select the zip file and click Upload data.

